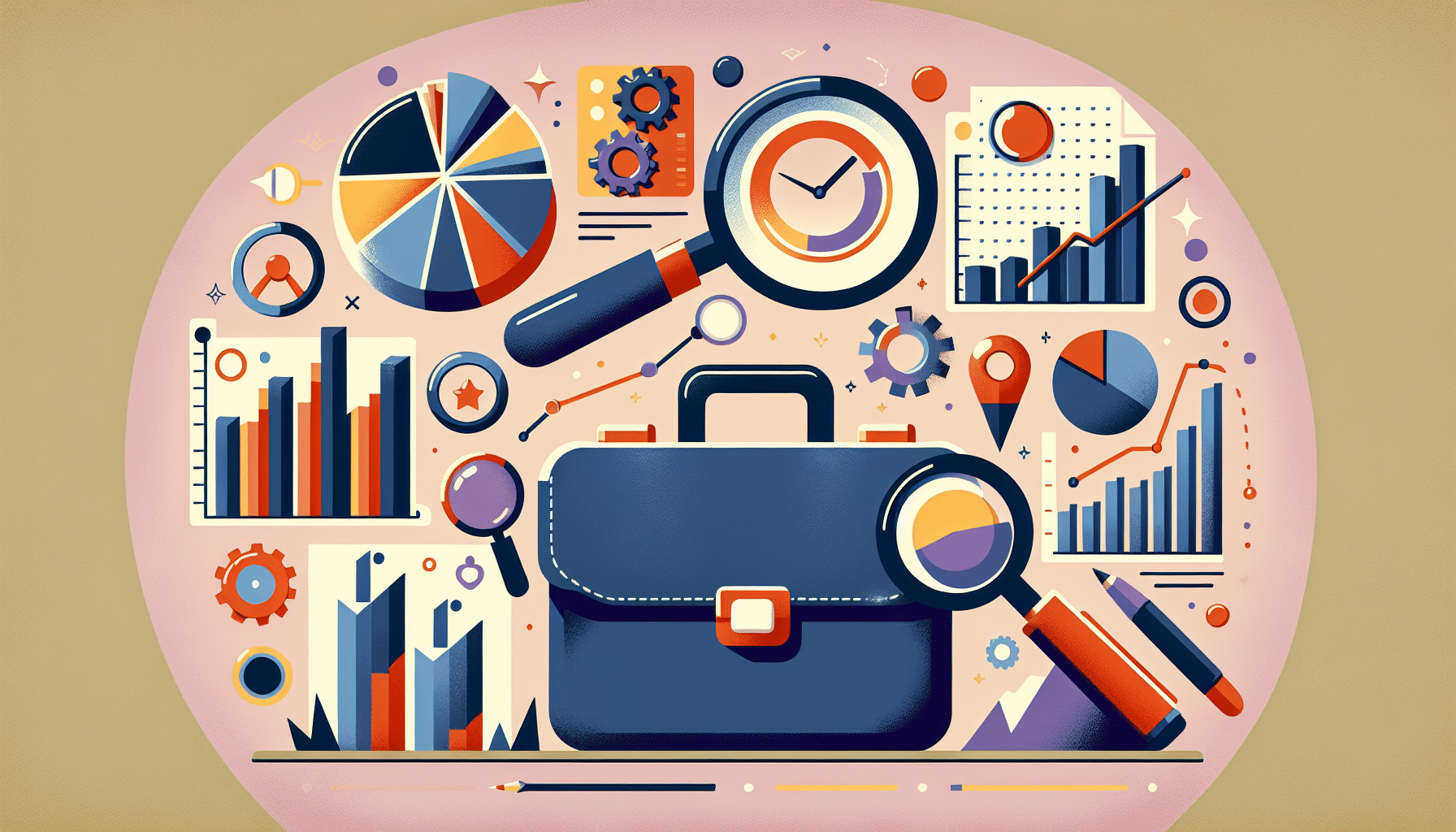Me and my team get called in a lot to troubleshoot WordPress sites that have crashed . Here are my four top ways to help diagnose and fix WordPress sites that have crashed.
White Screen Of Death
When I talk about a crashed WordPress site, I usually mean the dreaded white screen of death. You make a change or install a new plugin then all of a sudden your site does not work any more.
All you can see is a white screen, what is more you cannot login to undo your changes because wp-admin also give you the same white screen.
Troubleshoot WordPress
This is the methodology I use to troubleshoot WordPress, I have a video tutorial at the bottom of this post if you would prefer to see the process in action.
Disable Plugins
Nine times out of ten crashes are caused by problem plugins. You need to disable all your plugins and find which one is causing you problems.
WAIT: I cannot login, how do I disable plugins?
You need to access the file system of your site. Login to the control panel of your hosting company and find the files manager. In my experience all hosting companies supply a file manager of some sort.
Navigate to wp-content and then rename plugins directory to plugins_temp. This will fool WordPress into thinking that there are no plugins installed.
If it is a plugins problem, you site will jump back into life and you will be able to login. Go to the plugins section, and all of your active plugins will be marked as inactive.
Go back into the file manager and rename plugins_temp to plugins then enable your plugins one at a time testing as you go to see which once caused the crash, then remove it.
Activate Default Theme
Sometimes crashes are caused by issues in your theme, my next step when troubleshooting is to activate a default theme.
In much the same way as we disable plugins, we can disable themes. Go to the theme folder wp-content/themes then rename the active theme directory. Hopefully this will allow you to login now.
Go to your appearance -> theme section and activate one of the default themes such as twenty eleven. If you site comes back online, you have an issue with your theme.
Re-Install WordPress
Manually re-installing a clean copy of WordPress is often a good way of fixing corrupt core files.
To do this, first obtain a clean copy of WordPress from the download section of WordPress.org and copy it to you local machine. Unpack the zip file and the attach to your site using FTP.
Upload the clean copy of WordPress ,overwriting your existing files.
Please be careful not to overwrite wp-content this contains your theme, plugins and any uploads you may have. If in doubt call in a professional to do this for you.
Enable Debugging
The fourth item I recommend to people is to enable debugging and see if WordPress is trying to tell you what ails it. Enabling debugging will allow WordPress to show any errors or messages that are being generated.
To enable debugging go to your file manager and edit wp-config.php, add add this command and save. This will enable debugging and verbose messages and errors will be displayed.
define('WP_DEBUG', true);
To disable debugging switch to false or remove this line.
An example when debugging helped me; one of my clients had run out of memory and was not seeing any errors. I enabled debugging, increased available memory via php.ini and the site came back online
Video Tutorial
Here is a tutorial I recorded some time ago to take you through how to troubleshoot WordPress sites in more depth
[leadplayer_vid id=”50753A7F726BC”]
Image by soundiron