I’ve been using a plugin that is new to me called Plugin Organizer to speed up slow loading client sites and my own sites.
I just wanted to share this knowledge with you, if you have a slow loading site.
What Is Plugin Organizer?
Plugin organizer is a plugin (no Sh!t Sherlock) that allows you to control where and when plugin are loaded.
It allows you to control the order plugins are loaded, load plugins only for particular post types or not load a plugin on particular URLs.
I’m writing a couple of posts to cover what it does, but in this on I want to look at excluding plugins to speed up page load times.
Using Plugin Organizer to Speed Up Sites
The way WordPress normally works is to load plugin code for a plugin across all pages, the more plugin code loaded, the longer a page takes to render in a web browser.
Why not stop plugins loading where they are not required. Less plugin code = faster page load time.
Finding What Plugins Are Loading On Your Page
So the next challenge is to find out what plugins are loading on particular pages.
There are lots of in-browser add-ons that allow you to see what plugins are being loaded, but my favourite is httpwatch.com. You only need the free version BTW.
Once loaded into your browser you can record what scripts and components are being loaded. Use this list and search for anything under wp-content/plugins/{PLUGIN-NAME} and you will see plugin code. Here is a screen dump from my home page with some plugin code highlighted.
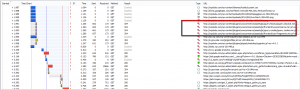
Example
On my site I use Woocommerce, but I don’t need Woocommerce to load on my main pages such as home, about hire us etc. So I set about excluding this plugin from certain URLs.
Step One – Install the plugin
Step Two – Enable selective plugin loading, go to Plugin Organizer -> Settings, and check the box Enable -> Selective Plugin Loading:
Step Three – Add a plugin filter, go to Plugin Organizer -> Plugin Filter, add a new filter, give it a name, set the page URL and deselect the plugins from the list. I was able to disable a large number for my home page
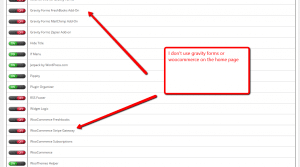
Test Test Test
We are fundamentally changing the way plugins work with these changes so this knowledge comes with a caveat to test, test and test again to make sure you posts and pages retain the functionality you need after excluding plugins.
Wrap Up
Next up I’ll show you another cool way to use plugin organizer when you get a plugin clash.
If you are looking to speed up your WordPress site, I have a performance tuning package, why not get a no obligation quote for my fixed price performacne tunining package
Hat tip to David Risley for alerting me to Plugin Organiser on this post

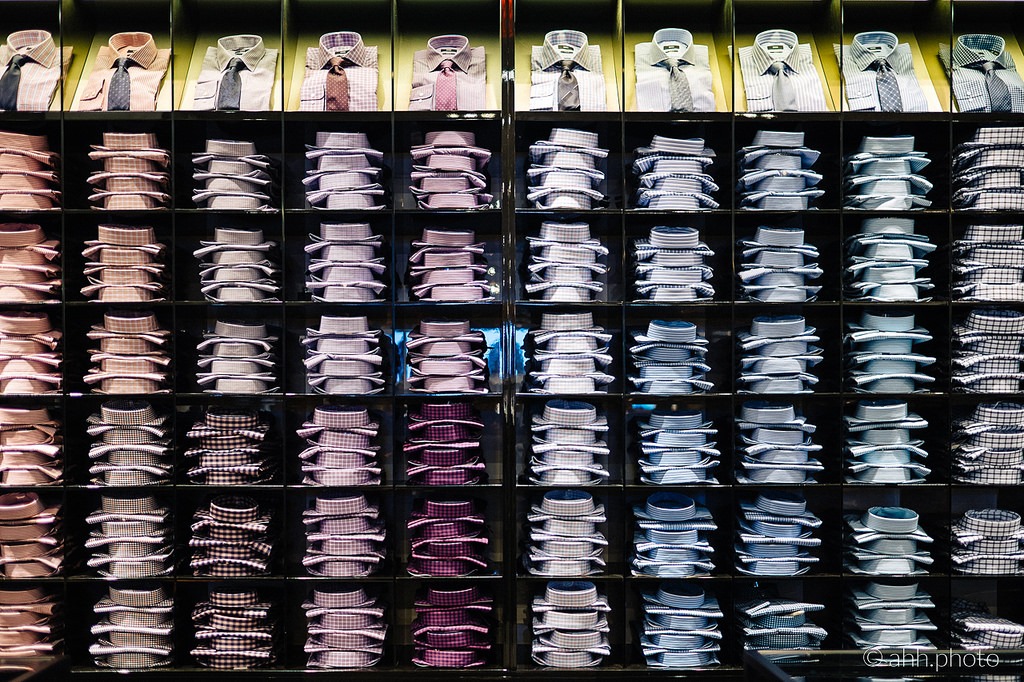

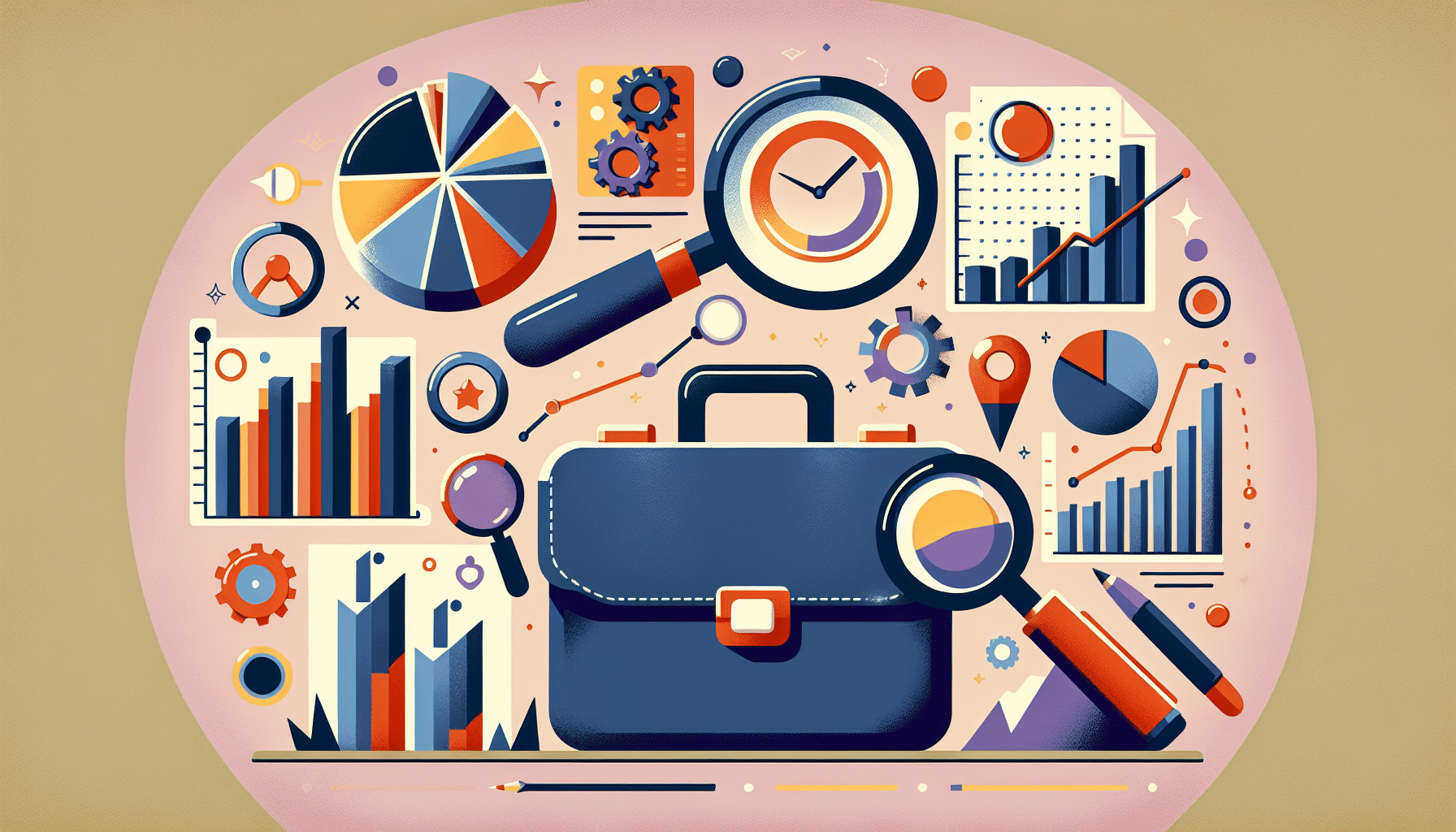

3 thoughts on “Speed Up Your Site With Plugin Organizer”
I tried using this plugin, but found that it didn’t remember the settings. I switched to Plugin Logic which does the job as it should.
Hi Piet
I saw this on my clients site, but it looks like they have released a patch – this from the release notes
5.6.5
Corrected version check that disabled selective plugin loading from version 5.6.4
Hi Neil, that’s good to know. Might try and use it again next time I need it. Thanks.
Comments are closed.